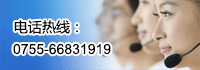键盘没有反应了按哪个键?一文读懂按键组合来解决问题
发布日期:2025年04月18日 08:30 | 来自:精模電子科技(深圳)有限公司 | 阅读:496次
在使用电脑的过程中,键盘无反应是一个相当常见且令人头疼的问题。无论是工作、学习还是娱乐,键盘作为我们与电脑交互的主要工具,一旦出现故障,往往会严重影响我们的使用体验。幸运的是,面对这种情况,我们并不总是束手无策。通过尝试一些特定的按键组合,我们有可能让键盘重新恢复活力。本文将详细介绍几种针对不同操作系统的按键组合,帮助你在键盘无反应时找到解决方案。
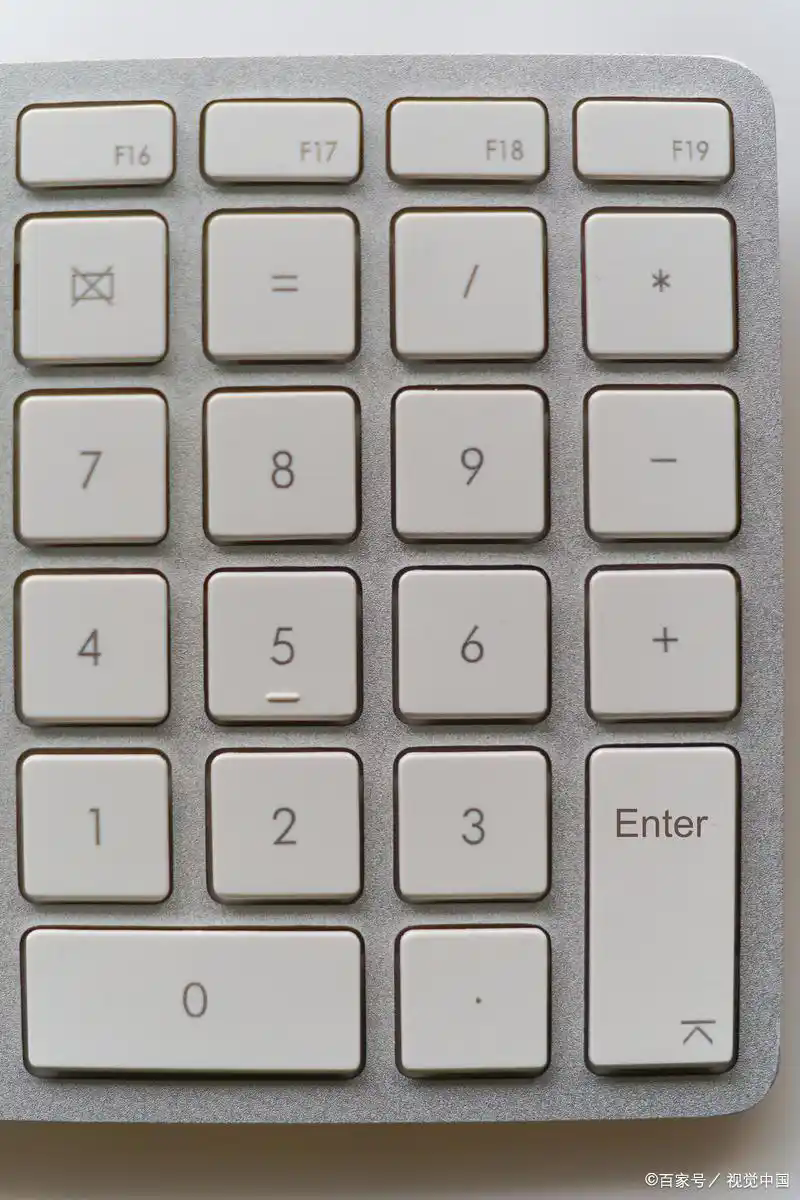
一、基础检查与指示灯按键:Num Lock、Caps Lock、Scroll Lock
当发现键盘无反应时,首先不要慌张,进行基础的物理检查是必要的。确认键盘连接是否稳固,无论是USB接口还是有线/无线连接,都应确保没有松动或损坏。此外,检查键盘上是否有异物阻塞或按键被卡住,这些也可能是导致键盘无反应的原因。接下来,我们可以尝试使用键盘上的三个指示灯对应的按键:Num Lock、Caps Lock和Scroll Lock。这些按键不仅是我们日常使用中经常接触到的,而且在键盘故障诊断中也扮演着重要角色。
- Num Lock(数字锁定键):位于键盘右上角或小键盘区,它的作用是控制小键盘区域的数字输入功能。当你按下Num Lock键时,观察键盘上的Num Lock指示灯是否亮起或熄灭。如果指示灯有反应,说明小键盘区域的数字输入功能可能已经恢复。这对于需要大量数字输入的用户来说尤为重要。
- Caps Lock(大写锁定键):同样位于键盘左上角,用于切换字母的大小写输入状态。按下Caps Lock键后,查看Caps Lock指示灯是否亮起,以判断该按键是否恢复正常工作。大写锁定功能的恢复对于文本编辑和编程等工作至关重要。
- Scroll Lock(滚动锁定键):这个键在现代键盘中较少使用,但在某些特定软件(如Excel)中仍有其独特作用。尝试按下Scroll Lock键,虽然它不一定能直接解决键盘无反应的问题,但有时能触发键盘的某种恢复机制。
二、Windows系统专属组合键
对于Windows系统的用户来说,有几个特定的组合键可以在键盘无反应时提供帮助。
- Windows键 + R:同时按下这两个键可以打开“运行”对话框。这是一个强大的系统工具,允许用户直接输入命令来执行各种任务。如果键盘能够响应这个组合键,说明至少部分功能是正常的。在“运行”对话框中输入“osk”并回车,将打开屏幕键盘。屏幕键盘是一个虚拟键盘,它允许你使用鼠标点击来输入字符,这对于检查键盘输入是否正常非常有用。此外,你还可以通过屏幕键盘执行一些基本操作,如重启电脑等。
- Ctrl + Alt + Delete:这个组合键几乎是Windows用户都知道的“救命稻草”。同时按下这三个键,通常会调出Windows安全选项菜单,包括锁定屏幕、切换用户、注销、任务管理器等选项。如果能够成功调出此界面,说明键盘的某些功能已经恢复。通过任务管理器,你可以检查是否有程序导致键盘无响应,或者尝试重启电脑来解决问题。
三、macOS系统专属组合键
对于macOS系统的用户来说,也有一套独特的组合键可以帮助解决键盘无反应的问题。
- Command + Space:同时按下这两个键可以打开或切换输入法。如果能够成功操作,表明键盘至少部分功能是正常的。这对于需要频繁切换输入法的用户来说特别有用。此外,你还可以尝试使用Command + Tab组合键来切换应用程序,以检查键盘是否能正常工作。这个组合键允许你在不同的应用程序之间快速切换,是macOS系统中一个非常实用的快捷键。
四、其他可能的解决方案
除了上述按键组合外,还有一些其他方法可能帮助你解决键盘无反应的问题。
- 检查驱动程序:键盘无反应有时可能是由于驱动程序故障引起的。你可以通过设备管理器(Windows系统)或系统偏好设置(macOS系统)来检查键盘驱动程序是否正常工作。如果有问题,尝试更新或重新安装驱动程序。
- 外接键盘测试:如果可能的话,尝试连接一个外接键盘来测试是否是内置键盘的问题。如果外接键盘工作正常,那么可能是内置键盘出现了故障。
- 系统还原或更新:在某些情况下,系统还原或更新可以解决键盘无反应的问题。通过还原系统到之前的某个状态或更新到最新版本,可能会修复导致键盘故障的软件问题。
- 专业维修:如果上述方法都无法解决问题,那么可能是键盘硬件出现了故障。在这种情况下,最好将电脑送到专业的维修中心进行检查和维修。
结语
键盘无反应是一个令人沮丧的问题,但通过尝试上述按键组合和其他解决方案,你有很大的机会让键盘重新恢复正常工作。记住,在尝试任何修复步骤之前,确保已经进行了基本的物理检查,并排除了连接问题或异物阻塞等简单原因。希望这篇文章能帮助你在键盘无反应时找到有效的解决方法,让你的电脑使用体验更加顺畅。